Ultimate Guide to Dynamic Search Ads Page Feed [New Guide]

In PPC advertising, you have to target certain keywords to convert a customer.
Not every time you will be able to capture, every keyword in your industry.
You can do your manual research with Expanded Text Ads and Responsive Search Ads (RSA).
But, obviously, you can’t cover all parts of your business.
Because it doesn’t matter which industry you are in, there are probably tens of thousands of keywords that you might be missing.
With the help of Dynamic Search Ads (DSA), you can find those keywords and fully automate that hard work.
However, you just can’t set your DSA campaign and forget it.
You should optimize it, to have a higher return on ad spend (ROAS).
In order to achieve that, we need to use Dynamic Search Ads Page Feed.
Let’s discover what are Google DSA page feeds and how it can improve the performance of our DSA campaign…
What Are DSA Page Feeds?
In simple words, DSA page feeds are spreadsheets or CSV files that have two columns in it: Page URL and Custom Label.
You need to fill that spreadsheet and upload it to your Google ads account.
Once you upload the feed, your Dynamic Search Ads are generated from that feed only.
Why We Need Them And What Are The Benefits Of Using Them?
If we analyze them deeper, they are used to target certain URLs of your website.
By targeting specific URLs, you are giving an order to Google ads that it needs to generate headlines and display URLs from the content of those pages only.
It is a great tool to include or exclude pages based on their performance.
Your results depend on how you make use of this tool.
Their benefits are as follows:
Reduces The Expenses
Rather than leaving on the default setups, which are not a good option for most websites, you can choose to create your own feeds option to narrow down the targeting process.
In that way, you can remove the pages, which are not created for converting customers and in turn cut the unnecessary expenses.
Increases Your Return on Ad Spend
On the other hand, your small number of best-performing pages on the list can increase the ROAS.
Every website has webpages created for a variety of reasons.
You just need to select the ones you need.
Even if you have tons of pages on your website, it can take a maximum of 15 to 20 minutes to go through and pick the most relevant ones.
Tests Your Ad Campaigns
You can split test your target URLs, by adding them to several page feeds and narrowing down them to optimize your campaigns.
Takes Less Time to Manage
It can also reduce your time to spend on managing DSA campaigns.
By using page feed, Japan’s salon booking service, Hot Pepper Beauty reduced its DSA campaign management time by 90 percent.
How To Set Up DSA Page Feeds
Find Your List of Pages With Sitemaps
Before creating a page feed, you need to have all your webpages’ list.
Some websites have thousands of pages that they have to check with a sitemap.
You can also use free sitemap checker tools, to get the list of your pages.
I personally use Seositecheckup tool to get my sitemap data.
Add Your DSA Feed to Google Ads Account
- First, log in to your Google ads account
- In the upper side, corner go to “Tools & Settings”

- Then, under the “Setup” bar, click the “Business data”
- Click the blue plus button

- Then choose the “Page Feed” option
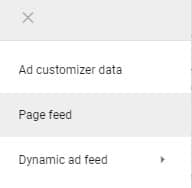
- Once you get there, download the CSV template
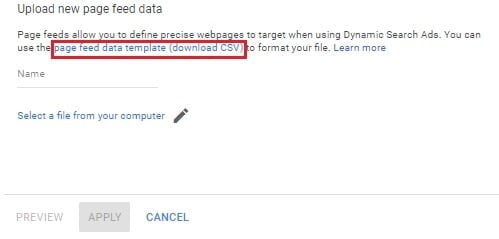
- The template looks something like this
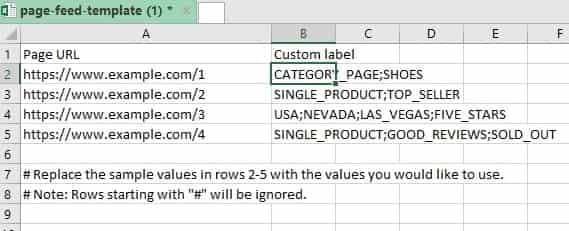
- There are two rows available, Page URL and Custom Label.
You can add as many lines as you want
Seventh and eighth lines for instruction purposes. So, delete them.
- Here from the picture, you can see that we have created our spreadsheet
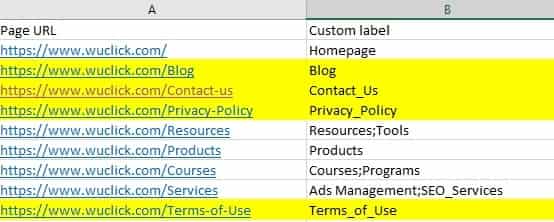
As you take your entire pages list from the sitemap, you need to remove the unnecessary pages that won’t bring any sales.
We have highlighted them with yellow and deleted them.
- Page URLs. After deleting the unnecessary ones, we have remained all the page URLs that have a call to action.

- Next, Custom labels. You can label them however you want as long as it is related to the page.
In one line, you can have one Page URL and several Custom Labels.
Between the custom labels, you should put semicolons, not other characters.
They don’t have to be all capital letters as given in the template.
Also, between the words in a keyword, you don’t have to put underscore. Putting just spaces is fine.
Custom Labels act as a category for your Page URLs.
- Once you have added all the pages and labeled them, you need to upload the feed.
- Again going to the same place where you downloaded the CSV template.
- Once you get there, click “Select a file from your computer”

- After uploading, name it and click “Apply”.
- Now, you should be able to find your file within the list of Data Feeds

Which Targeting Source Is Best In DSA Creation?
Now, we have our page feed ready, our next job is to choose targeting sources.
In the DSA campaign creation process, you will come across the options below to choose your targeting sources.
For the sake of this tutorial, we immediately started from that part.
Procedures for all the DSA campaign creation from start to finish can be learned from this article.
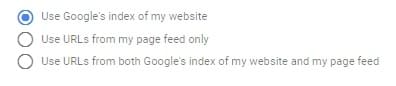
By default, your campaign uses Google’s index of my website.
For some people, this option might be good.
But, they should have a super organized and clean website for Google ads to understand it and generate relevant ads.
However, for most of the websites out there, that is not the case.
Not every page on their website has enough call to action to make a sale.
They have to manually get rid of those pages, otherwise, Google ads don’t know and crawl all your webpages whether it is important or not.
For those types of people, choosing the Use URLs from my page feed only option is better.
Because it practically lists which of their pages are eligible for advertising.
Coming for the next option, Use URLs from both Google’s index of my website and my page feed.
This option as the name says chooses both.
It can take URLs from both your page feed and website.
If someone searches for “Nike shoes” it generates that information from all sources.
If they choose any word from Custom Labels, obviously it takes it from page feed data.
Set Up an Ad Group
Once you have chosen the page feed only option, it brings up the CSV file that you uploaded.
You can find and choose the file from the list.
A quick note here, you can choose several CSV files to create multiple ad groups later on. So that, you can compare them with each other.
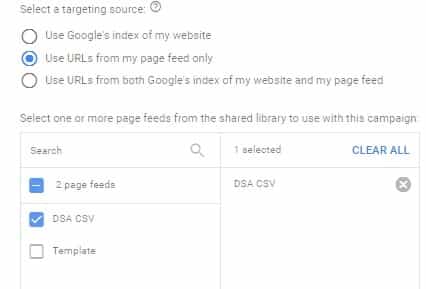
After that, click the save and continue and you will be forwarded to the creating ads section.
Here you can set up your ad group.
Using Labels From Your Feed
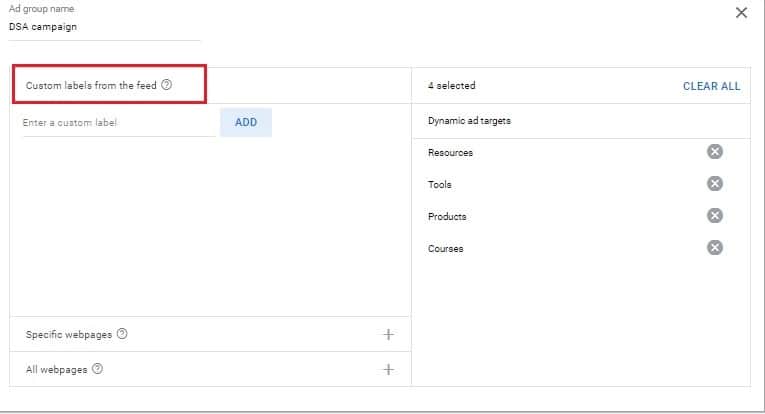
If you were using Google’s indexing our website option, you would see a slightly different interface.
The column highlighted with red would be a place for categories of your website, which Google ads would generate for you.
Now, it is a place for your Custom Labels.
That means you are categorizing webpages with your own specific terms.
Just below that column, you can add your custom labels by their name.
Once you add them, they will move to the right side, under the Dynamic Ad target section.
That is how you add your own labels or categories to your ad targets.
This directs Google ads only to those specific URLs.
You can check our examples from the above picture.
Creating Rules for Targeting Specific Webpages
In this section you have two options:
- Using exact URLs
- Creating rules to target a webpage
The first one is, as you may already know from the name, targets the exact URLs. You can put one web address for one line.
The next one has the option of using your specific custom labels, which only contains certain words.
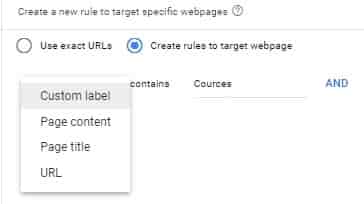
Look at our example; we added them to our ad targets.

They are in different formats than the ad targets above them.
All Webpages From the Website
This option makes you think. Because again it targets all your pages.
Why then we did so much research, you might ask.
You are right.

After we added this option to the ad target, it is making our ad group broader.
It eventually increases unnecessary ad spend and your results may become random.
On the other hand, targeting your certain webpages narrows down your approach.
You can create several ad groups with a few ad targets and compare them with each other.
Over time, you can have several tested ad groups that you can choose the best one for your campaigns.
Now, just go ahead and complete the rest of the ad creation process.
That is how you use DSA page feeds when creating a new ad.
Adding Them For Existing DSA Campaigns
What if you have an existing campaign and you want to add a feed in it.
- Log in to your Google ads account, head over to the Campaigns section, on the right
- Once you click that, select the DSA campaign that you want to edit.
Then, it should bring lists of all your ad groups within that campaign.
- Click the Settings on the right
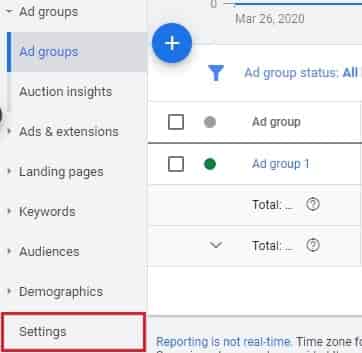
- Now, you came to the part where you can edit all your campaign settings.
Click the Dynamic Search Ads Settings

- Choose your targeting source and select your page feed.
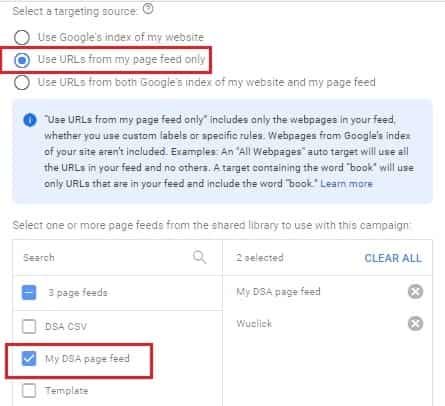
- Now, click Save
Your dynamic search ads are now created from this file.
In order to customize your ad, you need to go to Dynamic Ad Targets on the bottom left.

- You can see a list of all your created ads. You can delete them if you want.
- By clicking the blue plus button, you can create a new ad target
- Then, select the campaign and ad group you want to include it into
- Once you have done that, the rest is easy. You can fill in the columns as we did in the above sections.
How to Edit Your Feeds
Sometimes after several tests, you may decide to edit your page feed.
Maybe because you want to add more feeds or delete the unnecessary ones.
Let’s see how it is done.
- Go to Tools & Settings, at the top right corner
- Then Under Setup, click Business Data
- Select your CSV file
- Once you open it, hover over the line that you want to edit.
If you click on the pen icon, you can edit both the URL and the label.
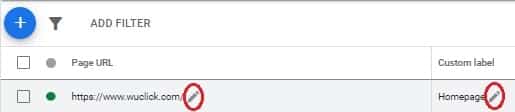
- By pressing the blue plus sign, you can add a new line.
- Add your items, and save it.
Tips on Using The Google DSA Page Feeds
Consider Lagging Effect
If you upload a new feed or update the existing one. It may take a few hours to a few days for Google to crawl your page and generate them for your DSA campaigns.
So, consider those before creating a page feed.
Don’t include pages that contain products that might be out of stock soon.
Use Several Ad Groups For Long Spreadsheets
If you have uploaded a spreadsheet with a long list of URLs, you may want to apply them for multiple ad groups.
In this way, you can divide them into parts and test them separately.
While best-performing ad groups can be used for your future campaigns, underperformers can be eliminated.
No Need to Fill Out The CSV Template
Once you download the excel template, you don’t need to fill out that.
Just upload it back to your Google ads account and add your Page URLs and Custom labels from there.
Why I am telling you this?
Because, some people when filling out the form, may make mistakes in putting semicolons or they may add some other characters that are not necessary.
From your account, the platform adds those little things for you.
Conclusion
Finally, we have come to the end. I think we have covered the most important questions regarding this topic.
By now, you should be able to create your own DSA page feed and use it to your advantage.
You have also learned that some websites can operate without them in their DSA campaigns.
But there are very few of them.
Regardless of your website formation though, there are always ways that this tool can improve your business to some degree.
This doesn’t mean, you should always use this tool or this is the best among others.
There is no such thing as the best in advertising.
What I think is, you should test it along with other search campaigns, then decide it for yourself.
Eventually, there should be a better strategy compared to others.
What do you think?
Tell me your thoughts in the comments section below…
If you need help with your PPC management, you can reach out to us through our Contact page.

